
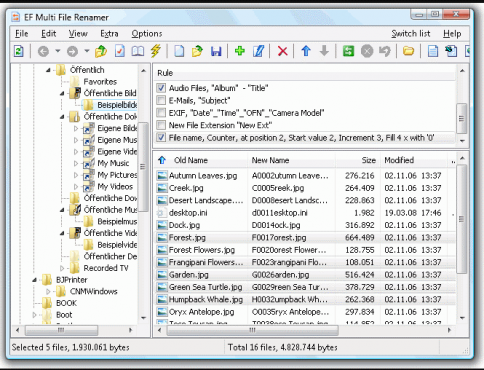
Price: Basic – Free, Regular – 10 USD, Deluxe – 19.95 USDĭownload File Renamer Basic here 2. The basic version is free with limited features, while the Regular and Deluxe versions are paid.Ĭhoose the paid versions if you need some advanced features like Viewing Log of renamed files, Scanning Subfolders, undo renaming, and many others. It comes in 3 versions Basic, Regular, and Deluxe. The renaming task is done quickly on MP3 files based on ID3 tag information.

From renaming digital pictures to data, the UI is simple to use as it includes the listing of files and the directory tree. One of the best bulk rename utility tools, the File Renamer Basic is a perfect renamer tool that you can use to rename entire directories and subdirectories of files.
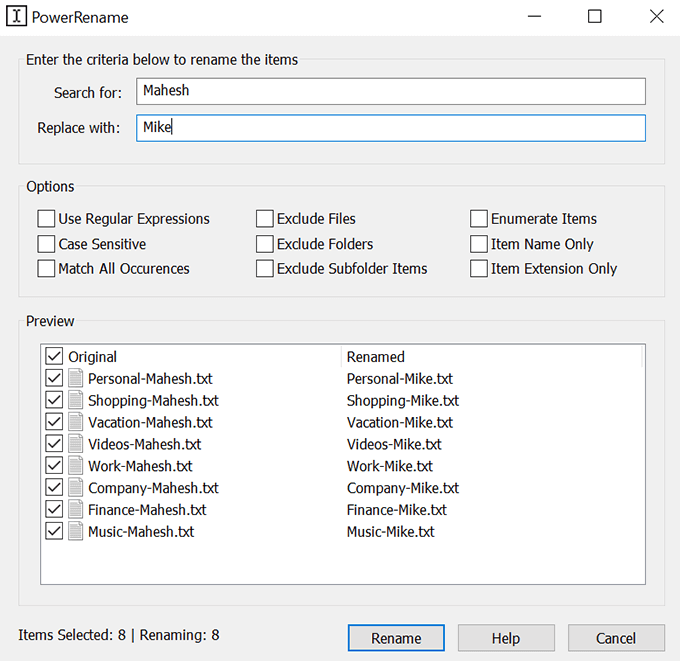
With its help, you can add date/time stamps, replace names and do much more. Our team of experts has shortlisted the best bulk rename utility tools for you. 15 Most Popular Bulk Rename Utility Tools To add convenience and give you an efficient system, bulk rename utility tools let you rename files and folders in one go. However, this is not an easy task when you have thousands of files and folders on your system. So, managing, organizing, and renaming could be the most crucial part of file handling. In such scenarios, a bulk rename utility tool comes to your rescue. Especially in the commercial sectors, where there is a ton of data, you cannot rename one file at a time. Managing it from time to time and renaming it becomes a task. When you’re ready, click the “Rename” button, and PowerRename will perform the operation you’ve specified.There is an enormous amount of digital data stored on our system.


 0 kommentar(er)
0 kommentar(er)
